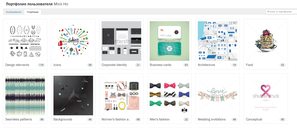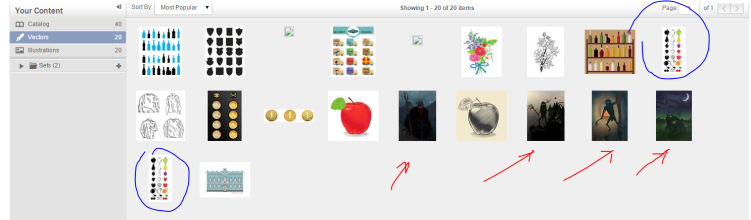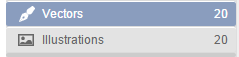У Шаттерстока есть интересная функция, благодаря которой авторы могут создавать и продвигать лайтбоксы на определенную тему. При правильном использовании этого инструмента, он может повысить ваши продажи и прорекламировать вас как автора. Итак как же им пользоваться? Для начала есть два способа попасть в Catalog Manager - из списка отслеживаемых сетов либо из верхнего меню.
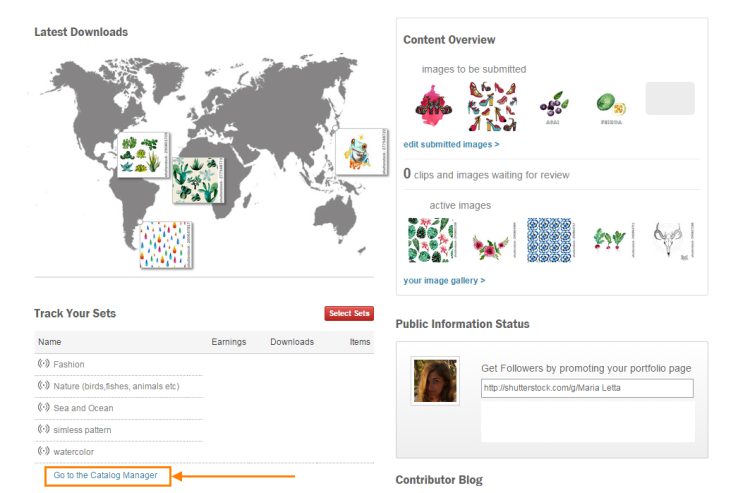
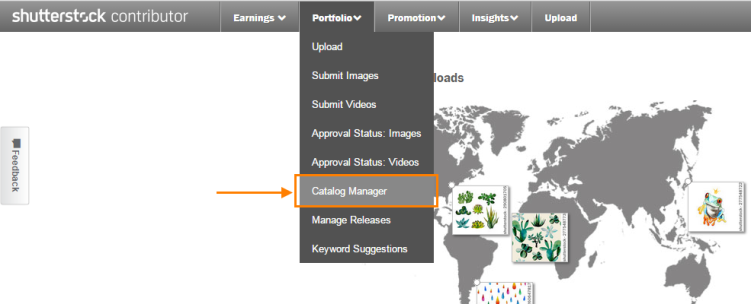 Catalog Manager позволяет группировать ваши файлы в авторские лайтбоксы, давать в соц сетях прямые ссылки, и показывать покупателям все ваши работы на одну тему.
Сделать лайтбокс очень легко. Заходим в Менеджер и кликаем либо плюсик в левой панели, либо на ссылку Add to Set в правом верхнем углу.
Catalog Manager позволяет группировать ваши файлы в авторские лайтбоксы, давать в соц сетях прямые ссылки, и показывать покупателям все ваши работы на одну тему.
Сделать лайтбокс очень легко. Заходим в Менеджер и кликаем либо плюсик в левой панели, либо на ссылку Add to Set в правом верхнем углу.
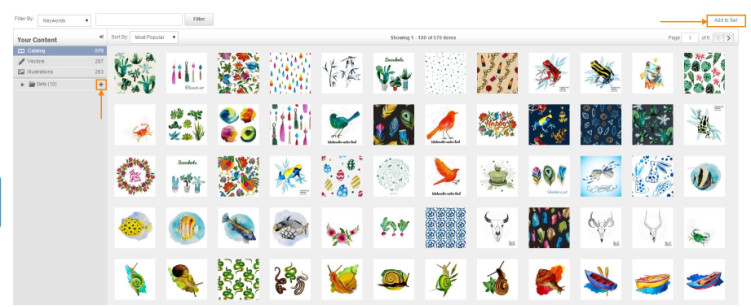
Появится окно, где вам надо ввести название вашего лайтбокса - используйте общие слова, например Nature или Food.
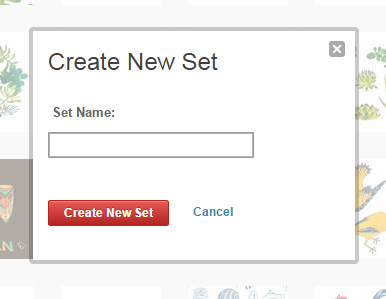
После создания сета, он появится в левой панели. Если рядом с ним нет никакого значка, значит он виден только вам и ваши покупатели не могут его посмотреть. Чтобы сделать сет или лайтбокс видимым всем, вам нужно нажать на красную кнопку Publish в верхнем правом углу, после этого лайтбокс появится в вашем портфолио, в него можно будет добавлять изображения и удалять их. Необязательно делать все лайтбоксы или сеты публичными, можно создавать их исключительно для себя, отследить статистику по покупкам на ту или иную тему.
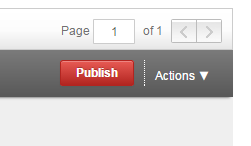
Вы можете видеть какие из ваших лайтбоксов публичны, какие нет и сколько изображений в каждом из них.
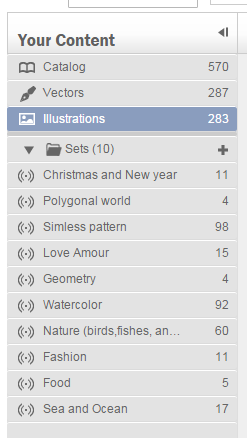
Зайдя в лайтбокс вы можете увидеть в верхней панели сколько денег вам принесли изображения на ту или иную тему. Я показывать это не буду) Также можно получить расширенную статистику по каждому изображению в сете, кликнув на ссылку Show stats в меню Actions в правом верхнем углу. Как вы видите здесь же можно переименовать ваш сет (Edit Set Name) и сделать его непубличным (Unpublish This Set). Возвращаясь к статистике можно посмотреть, сколько раз скачали каждую конкретную картинку, сколько она заработала, а также получить крайне полезную информацию о том, по каким конкретно ключевым словам отыскали ваше изображение. Вот здесь и пригождается возможность делать сеты для внутреннего пользования (то есть не публикуя их), именно чтобы посмотреть статистику и сделать для себя выводы.
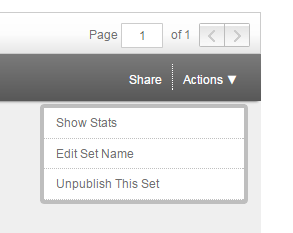
Еще можно свернуть левую панель в компактный вид, нажав на стрелочку, тогда она выглядит так

Добавлять картинки можно простым перетаскиванием выделенной кучки на лайбокс с нужным названием в левой панельке. При добавлении в лайтбокс, вы можете отсортировать картинки по ключевикам (еще можно сортировать по дате загрузки и по ID картинок), чтобы точно знать, что например все картинки с ключевиком watercolor попадут в нужное место. Вот пример такой сортировки все по тому же watercolor. Теперь я могу выделить сразу все с зажатой клавишей Shift и перетащить в нужную папку. Если картинка есть уже в вашем сете, она не продублируется, просто число картинок в сете останется неизменным.
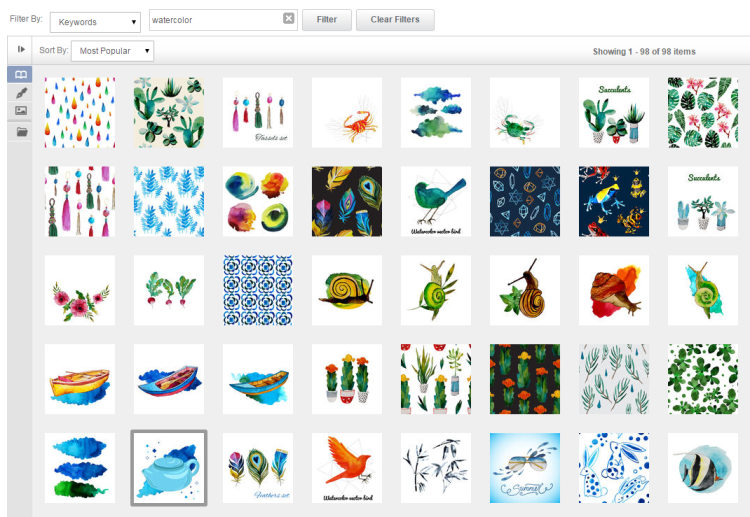
Если вы хотите удалить картинку, просто нажмите на нее и при наведении в правом верхнем углу появится крестик. Обратите внимание, что картинку вы удалите только из своего лайтбокса, а не из менеджера вообще или из портфолио.

Если вы хотите расшарить ссылку на лайтбокс в соцсетях, обратите внимание на кнопку Share в правом верхнем углу. После нажатия появится ссылка, которую вы можете вставить куда угодно, либо прямой шэринг в твиттер и фейсбук.
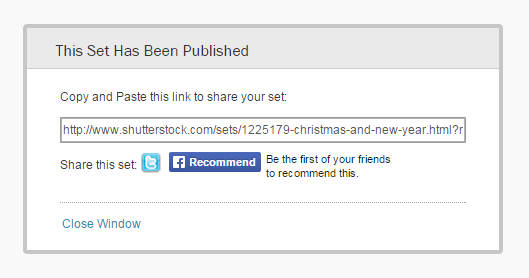
Если вы зайдете в свое портфолио как это сделали бы покупатели, то есть не из личного кабинета, то увидите все свои сеты на вкладке Подборки. Меня лично напрягает постоянное изменение слова - подборки, коллекции, сеты, лайтбоксы - но это все одно и то же.
Вот например как это выглядит у автора, чей бесплатный вектор можно скачать на этой неделе.
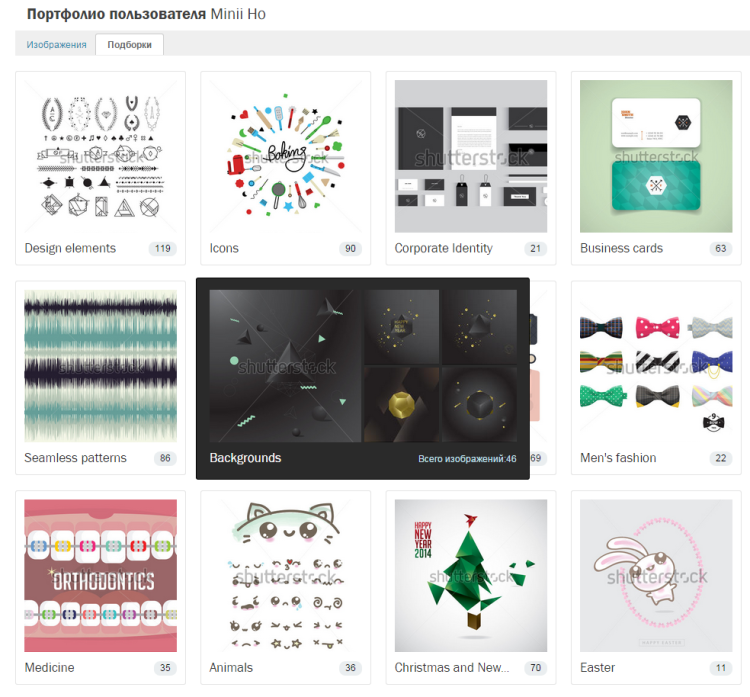
На своей главной страничке вы можете выбрать, какие именно лайтбоксы хотите отслеживать в первую очередь. Для этого нужно нажать на красную кнопку Select sets. Откроется окно с выпадающими списками в каждой строке, всего можно выбрать пять сетов, статистика по которым всегда будет видна при заходе в личный кабинет. Кстати в самом менеджере, насколько я знаю, количество сетов не ограничено.
Если до сих пор пока не очень понятно, есть официальное видео от шаттерстока. Оно на английском, но все по шагам и очень подробно. Там есть несколько тонкостей, например третий способ создания сетов и возможность редактировать ключевики по двойному клику на изображение.
Очень часто возникает вопрос что же собирать в сеты? Сам Шаттерсток предлагает следующее.
- Делайте тематические сеты
Например, если у вас есть несколько фото по теме спорта, то посетителю будет значительно легче их найти, если они будут размещены в один сет. Это поможет покупателям быстро найти изображение, которое они хотят загрузить. Вы можете ориентироваться на название категорий, которые расположены на главной странице Shutterstock. Используйте эти названия для своих сетов, т.к. они являются теми запросами, которые покупатели вбивают в строку поиска чаще всего. 3. Создавайте сеты, основанные на ваших сильных сторонах
Некоторые авторы могут обнаружить, что их портфолио слишком разнообразно, чтобы иметь возможность распределить фотографии по сетам. Если это о вас, создавайте сеты на основе своих сильных сторон. 5. Развивайте концептуальные темы
Другой способ организации ваших сетов – использование концептов. Концепт обычно обращается к ментальному восприятию того, что происходит в нашей ежедневной жизни. Заголовки вроде «Гламур», «Командная работа» или «Развлечения», могу подразумевать настроение или манеру вашего сета и в тоже время быть не слишком конкретными. Используя концептуальные заголовки, вы можете создавать сеты, которые будут вдохновлять ваших посетителей более широко смотреть на варианты использования ваших фотографий. 7. Создавайте сеты, основанные на трендах
Еще один важный аспект, который нужно иметь в виду – что сейчас в тренде. Что ищут покупатели в данный момент? Какой сезон или праздник приближается? Поскольку вы всегда можете корректировать, организовывать и обновлять свое портфолио, это отличный способ гарантировать, что ваши фоловеры и покупатели будут в курсе ваших новых и заслуживающих внимания работ.
Подводя итог, могу сказать, что мне нравится возможность пропиарить отдельно мои самые лучшие и красивые работы в соцсетях и нравится собирать картинки по определенным категориям. Это сразу упорядочивает мое портфолио. Удобно еще, что можно смотреть статистику и понимать что идет, а что не очень. У меня вот например новогодняя тема утонула среди топов и я почти сразу это увидела. В общем инструмент приятный и простой - рекомендую к использованию.