
Черепушка пирата, упокоившегося на дне моря.


Черепушка пирата, упокоившегося на дне моря.



Честно сказать, скейтбординг - совсем не моя тема, но кое-что получилось сделать.



Ранее я уже пробовала рисовать что-то из темы черепушек, но мне не нравился результат. Сейчас попробовала сделать немного в другом стиле.


У меня сова живая. Не знаю как совпало, но незадолго до 25ой недели я написала у себя в ВК, что если бы у меня был тотем, то это была бы сова - Strix varia. Думала-думала, да и нарисовала ее.


Вот такие магазинные вывески получились.
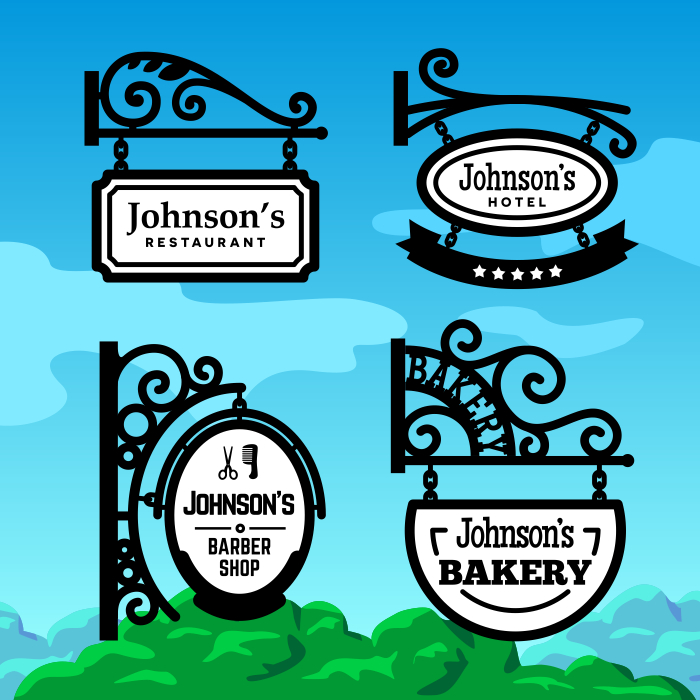

Делала проходной паттерн-симиляр, а получилось неожиданно прикольно, в том числе и в виде работ для Redbubble

Для начала - какой софт у меня есть: 1) Adobe Photoshop CS2. Возможно многие в курсе, что Адоб как-то выложили весь пакет CS2 с серийниками. Предполагалось, что им будут пользоваться старые клиенты, но ссылки широко распространились и пакет скачали все, кто хотел. Если не ошибаюсь, скачать можно до сих пор. Адоб сначала сказали “Ээээ!” (тут гифка с Траволтой), а потом махнули рукой. 2) Бесплатный плагин Fine Threshold. 3) Бесплатный векторный редактор Inkscape. 4) Инструмент для автотрейса VectorMagic.
Рисунки я фотографирую мобилкой и потом скачиваю с ГуглФото. Возьмем для примера картинку с котиком, нацарапанную на листочке. Нарисовано неаккуратно, грязновато, но тем и лучше. Если вы нарисуете чистыми линями рисунок на белой бумаге - все будет намного проще.

Обработаем рисунок в Фотошопе. Сначала я его обесцвечиваю.

Выделяю нужную часть и обрезаю лишнее

Получается так.

Автоматически выравниваю уровни.

После этого снова вызываю окно Levels и белой пипеткой тыкаю в самое темное место на белой бумаге (чтобы сделать бумагу полностью белой), а черной пипеткой - она первая из трех - тыкаю какую-нибудь из линий котика, которая выглядит слишком светло. Так я линии делаю темнее.
 После я округлой жесткой кистью с белым цветом замазываю пятна и стираю ненужные линии.
Но поскольку рисунок грязноват и неровен, я добавляю толщины и цвета линиям через Filter-Other-Minimum. Если ваш рисунок ровный и аккуратный, это скорее не понадобится.
После я округлой жесткой кистью с белым цветом замазываю пятна и стираю ненужные линии.
Но поскольку рисунок грязноват и неровен, я добавляю толщины и цвета линиям через Filter-Other-Minimum. Если ваш рисунок ровный и аккуратный, это скорее не понадобится.

Еще один способ избавиться от мусора - слегка разблюрить рисунок.(Filter - Blur - Gaussian Blur) Это может уничтожить важные мелкие элементы, так что смотрите по обстоятельствам.

После этого я применяю замечательный фильтр Fine Threshold.

Чтобы пояснить его работу: вот это ДО применения фильтра…
 … а это уже после.
… а это уже после.

Дальше переходим уже к конкретно трейсу. Вариант №1 - автотрейс с помощью программы VectorMagic. Просто перетягиваем картинку в окно программы, выбираем расширенный режим.

Количество цветов - указываем два.

Количество сегментов (“Настройка сегментации”) берем среднее.

На этапе редактирования сегментов можно тыкнув пипеткой в нужный цвет и после выбрав карандаш, закрасить ненужные дырки и выровнять неровности.

Для обычного рисунка подходят среднее значение силы сглаживания и количества узлов. Но у меня рисунок неаккуратный поэтому я уменьшаю количество узлов и увеличиваю силу сглаживания.

Инструментом “Ножницы” я могу удалить ненужный бэкграунд, что и делаю.

В общем готово, я сохраняю. Эта программа объекты одного цвета собирает в группу, поэтому темные линии и белое наполнение будут сгруппированы по отдельности.

Вариант №2. Автотрейс с помощью программы Inkscape.
Сначала нужно импортировать растровый рисунок, что вы подготовили в Фотошопе через Файл-Импорт.

Лучше рабочую область подогнать под размер картинки, для этого открываем “Файл - Свойства документа..”

Там разворачиваем область “Подогнать размер страницы под содержимое” и жмем аналогичную кнопку.

Далее собственно векторизация.

Я, честно сказать, не разбираюсь в трассировщике Inkscape, поэтому просто выбираю “Множественное сканирование / Цвет” и указываю 2, что должно подразумевать 2 цвета.

После этого нужно нажать кнопку ОК и если ваш рисунок простой, то кнопка ненадолго станет ненажимаемой, а после - снова активной. Это значит что векторизация произошла, просто закройте окно. Но поскольку растровый рисунок более не нужен, его стоит удалить. Открываем редактор XML (если конечно он уже не открыт в правой панели, что часто бывает)

Ищем там элемент с именем image[число] и удаляем либо кнопкой в интерфейсе, либо клавишей Del.

Также стоит обратить внимание, что в Inkscape есть отличный инструмент, заливающий замкнутые области. В линейке инструментов он третий снизу. Методом тыка я установила, что в верхней панели для этого инструмента нужно выбрать “Закрыть интервалы - Нет” и “Увеличить/уменьшить на 1 px”. Можно и чуть больше, тогда заливка как бы немного перекрывает контур.

Еще для неаккуратных контуров есть команда “Контур - Упростить”, это добавляет сглаживания. Но мне не понравился результат, местами линии сильно исказились.

Далее сохраняйте результат в EPS или SVG.
НО! Независимо от выбранного способа результат векторизации нужно пересохранить в EPS 8 или EPS 10 в Иллюстраторе.
Вариант № 3.
Ручной трейс. Тут все просто - импортируем растровую картинку в векторный редактор и отрисовываем поверх линиями.

Большой плюс тут в том, что к кривым можно применить разные кисти, создать хоть акварельный эффект.
И в общем-то ручной трейс бывает порой не только более качественным, но и даже более быстрым.
 Если я что-то забыла - спрашивайте.
Если я что-то забыла - спрашивайте.